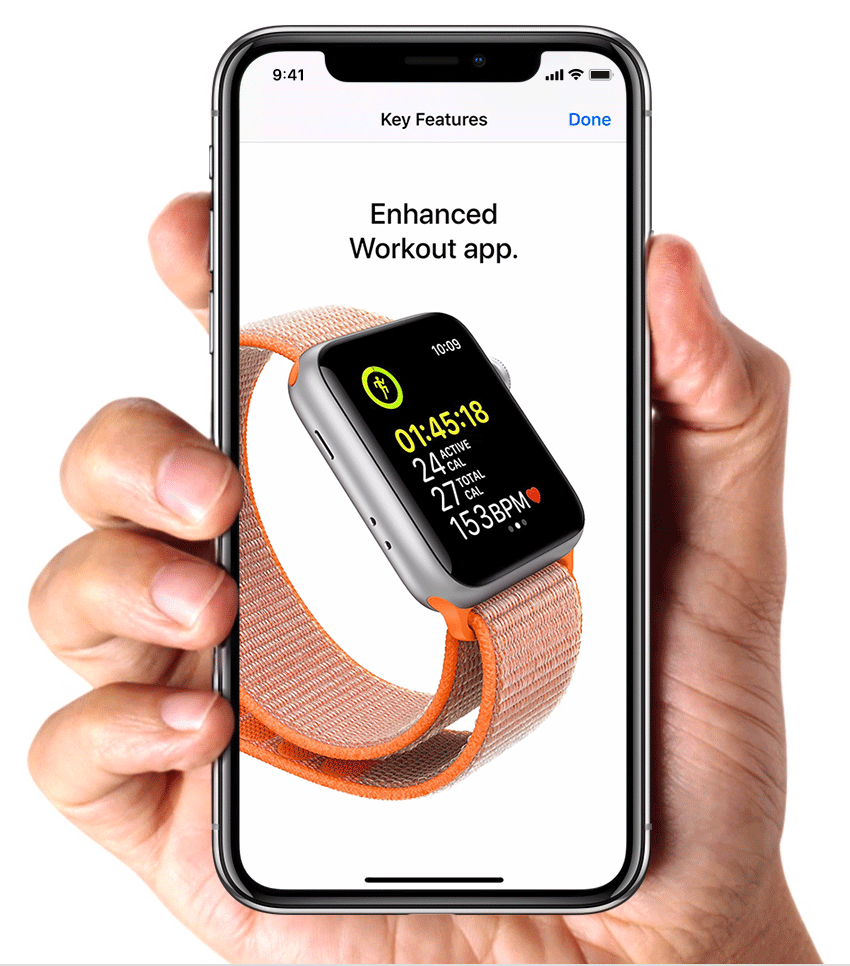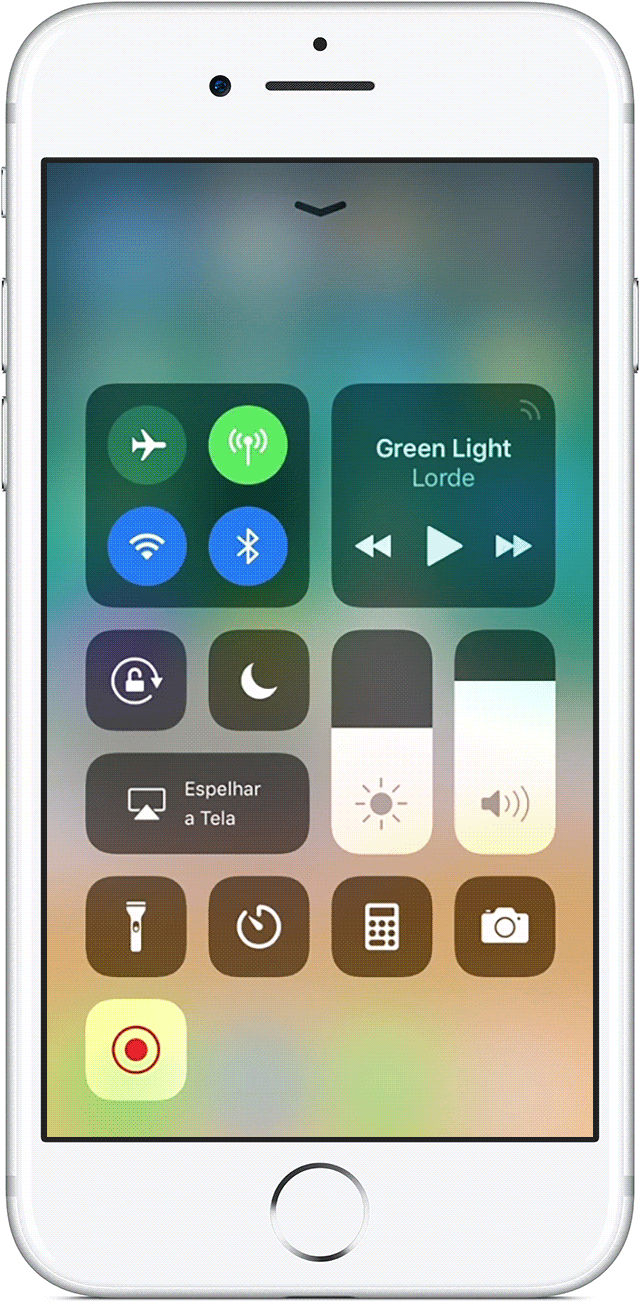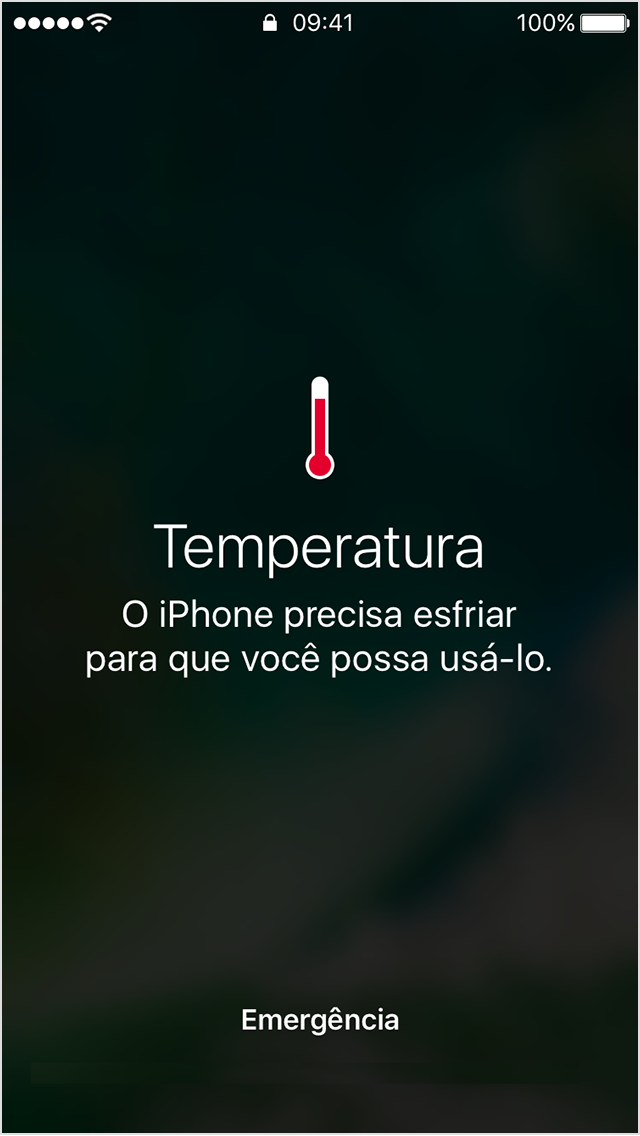Em caso de perda ou roubo do iPhone, iPad ou iPod touch
Se você perdeu o iPhone, iPad ou iPod touch ou acha que foi roubado, estas etapas podem ajudar a localizá-lo e a proteger suas informações.
Veja o vídeo e saiba o que fazer:
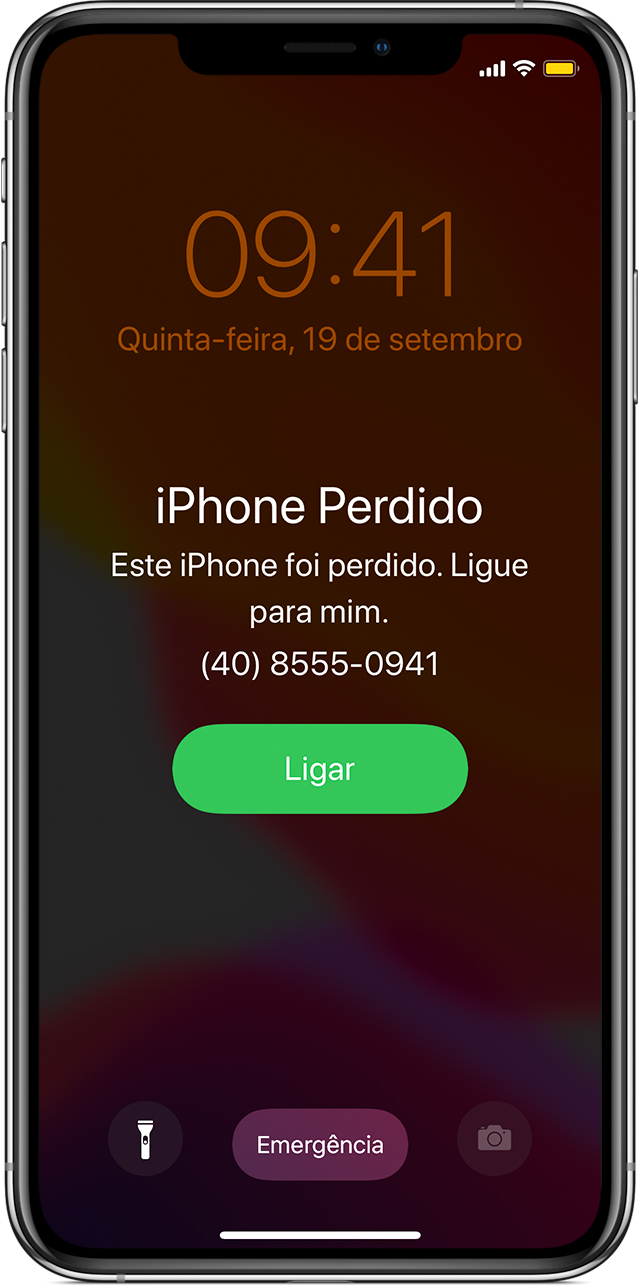
Se o recurso Buscar [dispositivo] estiver ativado no dispositivo perdido
Use o app Buscar para localizar o dispositivo, tomar medidas adicionais que podem ajudar a recuperá-lo e manter suas informações em segurança.
- Inicie uma sessão em icloud.com/find na web ou use o app Buscar em outro dispositivo Apple.
- Localize seu dispositivo. Abra o app Buscar ou acesse iCloud.com e clique em Buscar iPhone. Selecione um dispositivo para ver sua localização em um mapa. Se o dispositivo estiver próximo, será possível fazer com que reproduza um som para ajudar você ou a pessoa mais próxima a encontrá-lo.
- Marcar Como Perdido. Esta ação bloqueará o dispositivo de maneira remota com um código de acesso e você poderá exibir uma mensagem personalizada com seu número de telefone na tela bloqueada do dispositivo perdido. Fazer isso também rastreará a localização do dispositivo. Se você tiver adicionado cartões de crédito, de débito ou pré-pagos ao Apple Pay, a opção de fazer pagamentos usando o Apple Pay no dispositivo será suspensa quando você ativar o Modo Perdido.
- Registre uma ocorrência sobre o dispositivo perdido ou roubado na polícia. A polícia poderá solicitar o número de série do dispositivo. Localize o número de série do dispositivo.
- Apague o dispositivo. Apague remotamente o dispositivo perdido para evitar que outra pessoa acesse os dados nele. Ao apagar o dispositivo, todas as informações (inclusive as informações de cartões de crédito, de débito e pré-pagos do Apple Pay) serão apagadas do dispositivo e não será mais possível localizá-lo usando o app Buscar iPhone em iCloud.com. Após apagar um dispositivo, não é possível rastreá-lo. Se você remover o dispositivo de sua conta após apagá-lo, o Bloqueio de Ativação será desativado. Isso permite que outra pessoa ative e use seu dispositivo.
- Informe a perda ou o roubo do dispositivo à operadora de celular para que sua conta possa ser desativada, impedindo a realização de ligações, o envio de mensagens de texto e o uso de dados. O dispositivo pode estar coberto pelo plano da operadora de celular.
Se você usar o Compartilhamento Familiar, qualquer familiar poderá ajudar a localizar o dispositivo perdido de outro familiar. Basta pedir para um familiar iniciar uma sessão no iCloud com o ID Apple dele e qualquer dispositivo associado à conta do Compartilhamento Familiar poderá ser localizado.
Se o dispositivo desaparecido tiver o AppleCare+ com cobertura para perda e roubo, você poderá registrar uma solicitação em caso de perda ou roubo do iPhone.

Se o app Buscar [dispositivo] não estiver ativado no dispositivo perdido
Se você não tiver ativado o app Buscar [dispositivo] antes da perda ou roubo do dispositivo, não será possível usar o app para localizar o dispositivo. No entanto, siga estas etapas para ajudar a proteger seus dados:
- Altere a senha do ID Apple. Ao alterar a senha do ID Apple, você impede que outra pessoa acesse seus dados do iCloud ou use outros serviços (como o iMessage ou iTunes) no dispositivo perdido.
- Altere as senhas de outras contas da Internet usadas no dispositivo. Entre elas estão contas de e-mail, Facebook ou Twitter.
- Registre uma ocorrência sobre o dispositivo perdido ou roubado na polícia. A polícia poderá solicitar o número de série do dispositivo. Localize o número de série do dispositivo.
- Informe a perda ou o roubo do dispositivo à operadora de celular. A operadora pode desativar a conta, impedindo que ligações sejam feitas com seu dispositivo, além do envio de mensagens de texto e o uso de dados.
O app Buscar [dispositivo] é a única maneira de rastrear ou localizar um dispositivo perdido ou roubado. Caso o app Buscar [dispositivo] não tenha sido ativado no dispositivo antes da perda, não há outro serviço da Apple que possa encontrar, rastrear ou sinalizar o dispositivo para você.